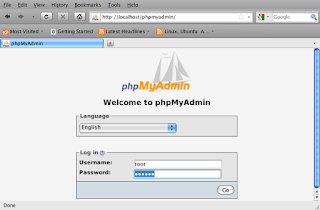- KDE Plasma workspace
- Aplikasi KDE
- KDE PLatform-nya
| KDE 4.6 Desktop |
Plasma Workspace ada di Control
Keuntungan dari sistem Aktivitas baru, memudahkan untuk mengatur aplikasi yang berhubungan dengan kegiatan tertentu seperti tugas-tugas kerja atau rumah. Adanya revisi pada manajemen daya baru dengan interface yang lebih sederhana. Detailnya bisa dicari di KDE PLasma Workspace Announcement
KDE Dolphin
Tim Aplikasi KDE juga merilis versi baru, termasuk peningkatan kemampuan routing dalam dunia virtual KDE, Pencarian file menggunakan metadata pada file manager KDE, Dolphin. Untuk lebih jelasnya baca KDE Application 4.6 Announcement
Mobile Target
Membuat platform yang lebih ringan. Untuk jelasnya bisa baca KDE PLatform 4.6