Ini merupakan kelanjutan dari artikel kemarin yang membahas mengenai langkah-langkah instalasi Proxmox VE 3.0.
Setelah kalian berhasil menginstall Proxmox di server, selanjutnya tentu kalian harus membuat server-server Guest baru di dalamnya. Karena sebenarnya server Guest inilah yang akan kalian gunakan sebagai "the real" server nantinya. Misalnya kalian ingin membuat 3 buah server Guest yang masing-masing berperan sebagai Mail Server, Active Directory, dan Webserver, dan seterusnya.
Disini saya akan memberikan contoh bagaimana cara membuat sebuah server Guest baru. Server ini nantinya akan saya isi dengan OS Ubuntu Server 12.04 LTS.
1. Loginlah sebagai user root di control panel Proxmox kemudian klik tombol
Create VM di pojok kanan atas halaman control panel.
2. Isi pada kolom
Name dengan hostname server baru yang ingin dibuat. Pada bagian lainnya tidak perlu diubah.
3. Karena Ubuntu 12.04 sudah menggunakan kernel 3.xx maka saya disini memilih Linux 3.xx sebagai tipe OSnya.
4. Untuk CD Installer yang akan kita gunakan untuk menginstall OS baru ini, kita masukkan saja ke CD/DVD ROM asli dari server Proxmox kita. Jadi si server guest ini akan membaca CD/DVD ROM asli dari server Proxmox kita. Pilih
Use Physical CD/DVD Drive.
5. Pada bagian Harddisk tidak ada yang perlu dirubah kecuali saya memilih
SATA pada tipe harddisk dan angka
1 pada jumlah harddisk. Jika kalian ingin mengcustom sendiri konfigurasi harddisk kalian, bebas-bebas saja. Selanjutnya tinggal klik
Next.
6. Untuk CPU tidak ada yang perlu diubah kecuali kalian ingin mengcustomnya sendiri (seperti jumlah core, dll).
7. Selanjutnya adalah konfigurasi RAM. Kalian bisa memilih metode pengalokasian memori secara tetap atau dinamis. Disini saya memilih metode tetap dengan besarnya memori 512MB.
8. Terakhir pastikan bahwa konfigurasi jaringan kalian adalah mode
bridge ke interface
vmbr0. Ini bertujuan agar si server guest bisa juga berhubungan dengan jaringan nyata si server proxmox.
9. Selanjutnya akan tampil review dari seluruh konfigurasi yang telah kalian buat. Klik
Finish.
10. Untuk menjalankan si server guest, kalian tinggal klik kanan >
Start pada menu server guest yang telah muncul.
Pastikan bahwa muncul pesan status
OK pada bagian bawah halaman proxmox.
Catatan : Jika terjadi error : No accelerator found! pada saat menjalankan server guest, maka kalian perlu mendisable fitur KVM hardware virtualization dengan cara mengklik 2 kali pada menu server guest, lalu pada tab option kalian klik dua kali lagi menu KVM hardware virtualization. Hilangkan centangnya.11. Untuk melihat tampilan dari server guest yang telah kalian jalankan, kalian bisa mengklik kanan >
Console pada menu server guest yang sudah dibuat. Selanjutnya kalian tinggal menginstall si server guest seperti instalasi Ubuntu Server pada komputer asli pada umumnya.
Catatan : Untuk melihat tampilan melalui console, pastikan bahwa browser yang kalian pakai sudah mempunyai plugin java player. Kalian bisa install terlebih dahulu plugin tersebut. Untuk Ubuntu, kalian bisa melihat artikel saya yang ini :
Install Java Plugin di Firefox UbuntuSemoga bermanfaat :)





.png)
.png)


.png)



.png)
.png)
.png)
.png)
.png)
.png)
.png)
.png)
.png)
.png)
.png)
%2B-%2BMozilla%2BFirefox_999(001).png)










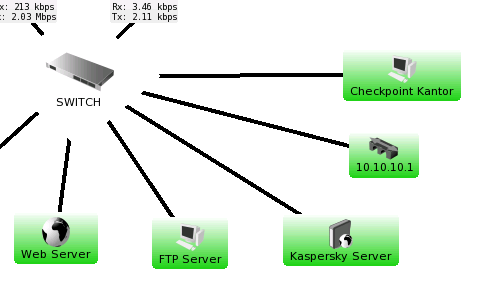
.png)
.png)
.png)
.png)
.png)
.png)
.png)
.png)

.png)
%2B-%2BMozilla%2BFirefox_999(001).png)














