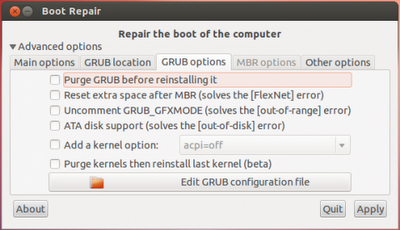Setelah hampir 5 tahun lebih kami berkontribusi di dunia perbloggingan, akhirnya saya sebagai penulis utama kini mulai mengalami banyak hambatan dalam mengembangkan blog ini. Mulai dari kesibukan sekolah, organisasi, pekerjaan, sampai tidak adanya koneksi internet membuat blog ini menjadi sering saya telantarkan. Sempat saya hiraukan saja permasalahan tersebut, karena saya pikir toh tidak terlalu
urgent juga. Tapi lama kelamaan, hilangnya konsistensi saya dalam menulis di blog ini menyebabkan banyak kerugian juga. Menurunnya popularitas blog ini dimata search engine adalah salah satunya. Akhirnya suatu waktu ada seseorang yang menyarankan saya untuk mencari penulis lain agar blog ini tetap terurus ketika penulis utamanya sedang tidak bisa, suatu hal yang tak pernah terpikirkan sebelumnya. Saya pikir, wah ide bagus juga. Toh ga ada ruginya kan?
Nah, oleh karena itu, saya sebagai
founder blog kami mengundang kalian para pembaca maupun para penulis dari blog lain untuk ikut bergabung menjadi penulis di blog kami. Untuk kemajuan blog ini dan dunia Open Source juga kok. :)
Kenapa kalian harus gabung sama kami?
1. Tulisan kalian pasti dibaca oleh banyak pengunjung.
Saat ini blog kami sudah berpage-rank 1 dan memiliki pengunjung
rata-rata sebanyak
2000 pageviews perharinya. Dan sudah mencapai 500 ribu lebih pengunjung sejak blog ini dibuka Oktober tahun lalu. Selain itu blog ini juga memiliki lebih dari 300 penggemar pada Fan Page di Facebook dan 1000 Followers di Twitter. Bukti bisa dilihat pada gambar dibawah ini. Bayangkan berapa pengunjung yang akan melihat tulisan kalian dalam seminggu? sebulan? atau setahun? So, jangan ragu dan khawatir lagi. Kalian telah menulis di blog yang tepat.
2. Blog already!
Seperti yang sudah kalian lihat, kami sudah memiliki desain blog yang siap pakai. Dengan template dinamis ala HTML5 yang simpel dan atraktif, akan membuat para pengunjung betah berlama-lama disini. Uniknya, disini para pengunjung bisa bebas memilih tampilan seperti apa yang akan muncul, sangat dinamis dan tidak statis seperti blog-blog kebanyakan. Di bagian depan, akan memuat seluruh artikel yang pernah ditulis dengan tidak ada batas perhalamannya, tinggal scroll kebawah saja maka seluruh artikel akan muncul. Selain itu, kami juga dilengkapi dengan pencarian yang dimotori oleh bawaan dari Blogger, sehingga pengunjung dapat dengan mudah mencari artikel yang mereka ingin baca. Dengan adanya fasilitas-fasilitas tersebut diharapkan pembaca dapat mengetahui artikel apa saja yang pernah ditulis di kami.
Tampilan default Magazine
Tampilan Time Slide
Tampilan Mozaic
3. Maintenance Free
Kalian tidak perlu memikirkan tentang maintenance blog karena kami menggunakan layanan Blogger yang unlimited bandwidth serta jaminan up time dan keamanan yang tinggi. Adapun masalah-masalah teknis lainnya, saya sebagai admin akan menanganinya.
4. Hasil tulisan akan dikomentari oleh para pengunjung.
Dulu waktu saya baru pertama kali jadi penulis di blog ini, rasanya tulisan kita dikomentari oleh pengunjung itu seneeeng banget. Nah, bagi kalian yang ingin tulisan kalian dikomentari oleh para pengunjung, menulis di blog ini adalah pilihan yang pas. Karena saat ini, dari 239 artikel yang telah dimuat di blog ini, sudah lebih dari 700 komentar yang para pengunjung buat pada total seluruh artikel. Kalian memang tidak akan mendapatkan keuntungan materi dengan menjadi Penulis di kami. Namun, kalian bisa mendapatkan lebih dari itu! Bayangkan kalian menulis sesuatu yang berkualitas dan ada perusahaan yang membaca tulisan kalian, bisa jadi kalian malah langsung ditawari pekerjaan di perusahaan mereka. Siapa yang tahu kan? Jadi tenang saja, apresiasi dari para pengunjung sangat antusias kok.
747 komentar sudah dipublikasikan
5. Melatih kemampuan dan menambah kreatifitas kalian dalam menulis sebuah artikel.
Menulis itu banyak sekali manfaatnya. Selain menambah kreatifitas, mengisi waktu luang dengan kegiatan yang lebih bermanfaat, juga mendapatkan pahala jika tulisan kalian itu bermanfaat bagi orang lain. Belum lagi unsur-unsur menguntungkan yang lain seperti dapat dijadikan profesi yang tentunya menghasilkan uang, menambah teman, menambah ilmu, dan lain-lain. Ada pepatah yang bilang, "Abadikan pikiranmu dengan menulis". Maksudnya apa? Manusia itu tempatnya salah dan lupa, jadi jika kalian memiliki ide-ide cemerlang akan sangat disayangkan jika kalian tidak mencatatnya dengan menulis. Bisa jadi ide cemerlang tersebut akan hilang entah kemana. Bahkan jika Nabi Muhammad tidak menulis Al-Quran bagaimana jadinya sekarang?
6. Sebagai ajang promosi blog.
Dengan Pageviews dan page rank yang cukup tinggi, maka sudah dipastikan seluruh link yang ada di blog kami.com ini akan sangat cepat diindex oleh google dan mendapatkan backlink. Sudah banyak teman-teman blogger saya yang melakukan tukar link dengan blog ini yang dapat kalian
disini. Jika kalian menjadi penulis di kami, maka secara otomatis link blog kalian akan saya cantumkan juga disini. Dan bersiap-siaplah akan kedatangan para pengunjung baru.
7. Get the Reward!
Setiap penulis yang menulis disini tentunya akan dapat diketahui oleh saya tulisan apa saja yang telah dibuat, isinya apa, dan seberapa banyak tulisan yang kalian buat pun saya dapat mengetahuinya. Nah, untuk itu, tiap penulis yang sudah menuliskan sebanyak 30 artikel maka akan mendapat reward langsung dari kami (berlaku untuk kelipatannya). Rewardnya apa? Nantikan saja kejutannya!
Setelah mengetahui keuntungan-keuntungannya, lalu apa aja sih syarat untuk menjadi penulis di kami ?
1. Konsistensi
Konsistensi bukan berarti kalian harus tiap hari memposting di blog ini. Saya memberikan kebebasan kepada kalian kapanpun kalian bisa memposting, ya silahkan memposting. Tapi Penulis yang saya ijinkan bergabung adalah penulis yang konsisten dan telaten dalam menulis dan berbagi informasi kepada para pembaca. Saya harapkan kalian bisa menulis secara rutin entah itu dua hari sekali, seminggu sekali atau paling tidak sebulan dua kali.
2. Konten
kami banyak membahas mengenai komputer, Linux, Jaringan, dan apapun mengenai dunia Open Source sehingga isi yang dapat dimuat di kami adalah yang berkaitan dengan hal-hal tersebut. Jangan pernah menulis mengenai hal-hal yang melanggar hukum pada artikel yang dimuat seperti aplikasi bajakan, ajakan untuk melanggar hukum atau konten yang berisi pornografi, sara, kekerasan, dll. Selain itu kalian juga WAJIB mencantumkan link url sumber dan penulisan minimal per artikel adalah 100 kata.
3. Tanggung Jawab
Tanggung jawab isi tulisan adalah sepenuhnya oleh penulis, seperti tulisan tentang informasi harus akurat dan bukan rekayasa. Tulisan harus sopan, santun dan hasil karya sendiri dan belum pernah di posting maupun ditulis dalam media apapun (termasuk di blog sendiri) jadi tulisan yang kalian sumbangkan adalah khusus untuk blog kami.
Kalian berminat?
Jika kalian berminat ingin menjadi penulis di kami, silakan kirimkan permohonan kalian via email ke:
rizalempol@gmail.com dengan subject "
Menjadi penulis di www.sayabisa.com".
Isi email tersebut dengan format seperti ini :
Nama :
Gmail yang digunakan untuk akun Blogger:
Jenis kelamin :
Pekerjaan :
Keahlian : (misalnya jaringan, programming, desain grafis, dll.)
Alasan ingin jadi penulis di www.sayabisa.com :
Sementara ini hanya persyaratan diatas saja yang saya ajukan. Persyaratan diatas dapat diubah sewaktu-waktu tanpa ada pemberitahuan sebelumnya.
Terima kasih dan selamat bergabung di www.sayabisa.com :)