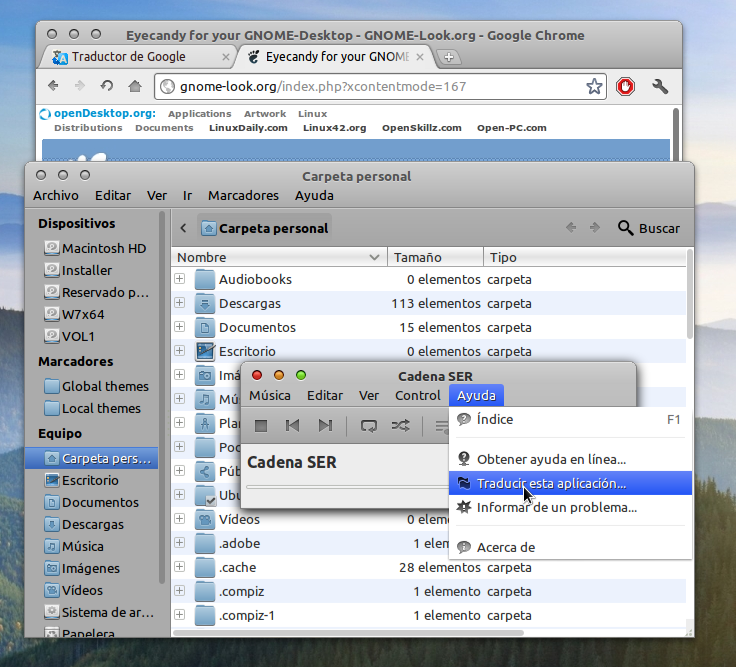Dulu rasanya ada yang pernah request saya untuk menuliskan cara-cara instalasi Joomla di Ubuntu. Waktu itu saya iya-in aja, padahal mah saya gatau apa itu Joomla. :D Denger sih sering, cuman saya belum tau gunanya apaan. Akhirnya saya pun searching-searching tentang apa itu Joomla. Oooh ternyata Joomla itu adalah CMS untuk membuat website toh. Saya pun tertarik dan mencoba mendownloadnya. Dan ternyata cara instalasinya di Ubuntu mudah banget kok, yuk kita belajar cara-caranya :
1. Install webserver dulu di mesin kalian, silahkan merujuk ke artikel saya yang ini instalasi webserver di debian squeeze untuk menginstallnya. Sama saja kok cara penginstalannya di Debian dan di Ubuntu.
2. Download Joomla full package versi terbaru 2.5 di situs resminya di www.joomla.org
3. Cari file yang telah kalian download tadi lalu ekstrak. Kemudian rename nama foldernya yang ribet itu jadi joomla saja.
4. Setelah itu tekan alt + F2, kemudian ketikkan gksu nautilus. Nanti akan terbuka jendela nautilus baru dengan akses root. Nah disitu kalian pilih filesystem > var > www. Lalu kopikan folder joomla tadi kesitu
5. Setelah di kopi, buka terminal lalu ketikkan kedua perintah berikut untuk memberikan hak akses penuh untuk folder joomla tersebut :
sudo chown -R rizal.rizal /var/www/
sudo chmod -R 777 /var/www
sudo /etc/init.d/apache2 restartnb:yang saya tandai merah itu kalian ganti dengan nama user kalian
6. Lalu buka web browser kalian dan arahkan ke http://localhost/joomla maka akan muncul tampilan seperti ini. Pilih bahasa English saja, lalu klik next
7. Pastikan bagian yang saya lingkari dibawah menampilkan yes semua. Tapi untuk recommended setting yang saya tandai kotak tidak apa-apa jika ada beberapa yang berwarna merah. Kemudian klik next.
8. Bagian ini akan menampilkan persetujuan lisensi GPL (General Public License), silahkan dibaca hingga puas lalu klik next.
9. Isikan username dan password Mysql kalian, dan untuk database name nya isi saja dengan joomla. Kemudian klik next
10. Untuk konfigurasi FTP ini saya masih kurang mengerti, untungnya ini hanyalah poin optional, jadi kalian bisa menskipnya dengan mengklik next.
11. Ini adalah konfigurasi utamanya. Isikan domain website kalian, email kalian, dan juga user administratornya. Jika dirasa cukup, silahkan klik next
12. Jika muncul tampilan seperti ini berarti instalasi Joomla di Ubuntu kalian telah berhasil. Untuk keamanan kalian, Joomla sangat merekomendasikan untuk menghapus folder instalasi yang ada di komputer kalian. Silahkan klik remove installation folder. Jika sudah, pilih site untuk melihat website kalian, dan pilih administrator untuk masuk ke control panel administrator website kalian.
13. Inilah tampilan web sekolah saya yang dibangun dengan joomla :D
Semoga bermanfaat :)