Pada kesempatan kali ini, saya dan adik-adik angkatan saya mendapat kesempatan untuk beroto bersama bule-bule Mikrotik Latvia :D
Kisi-kisi Soal UTS dan UAS Elektronika Beserta Jawaban
SOAL A 1) Berikut ini yang termasuk komponen elektronika dengan jenis komponen pasif yaitu ....
Kisi-kisi Soal UTS dan UAS Sistem Terdistribusi Beserta Jawaban
SOAL A 1. Berikut ini yang merupakan karakteristik dari definisi sistem terdistribusi adalah ....
Remove Bios Password and Harddissk (HDD) Laptop
I think to remove the bios password on an average PC is already can, although without having to memorize the password. the system jumpers or removing battery bios. ever see a supervisor, admin, system, HDD, bios, setup password?
Memperbaiki Kick Starter Motor Matic
Motor Matic is a motor that is the easiest to use and most in our homeland. please note that the motor also takes care of very sensitive, just like a computer that also takes care of sensitive anyway.
Gejala Kerusakan Mesin Air Submersible Metabo
Mesin Air Submersible atau yang sering disebut kebanyakan orang (satelit) ini sangat bagus, dengan sistemnya yang canggih dan fleksible. tipe mesin yang berbasis kerja di dalam tanah dan hanya menggunakan satu pipa ini, sangat berguna untuk anda yang memiliki banyak lumpur atau air kuning setelah pengeboran.
10 December 2014
Download Materi & Video MUM Indonesia - Yogyakarta 5-6 Desember 2014
Pada kesempatan kali ini, saya dan adik-adik angkatan saya mendapat kesempatan untuk beroto bersama bule-bule Mikrotik Latvia :D
01 December 2014
Madonna Supports APPS FOR RED Initiative
Through December 7, every time you purchase a participating app, 100% of the proceeds go to the Global Fund to fight AIDS.
Go ahead and download your favorite Apps now!
To learn more about the initiative or to find more ways to join the fight, please visit red.org
Every generation is known for something. Let's be the one to deliver an AIDS FREE GENERATION.
28 November 2014
Instalasi XAMPP di Debian
Kelas : XII (Dua Belas) TKJ 2014/2015
Sekolah : SMK UNGGUL AL FATTAH
Alamat Sekolah : Jl. Arya Jaya Santika seglog Ds. Ps Bolang Kec. Tigaraksa Kab. Tangerang-Banten Telepon : (021) 5992299
Website : www.sekolahislamalfattah.sch.id
http://muhammadiqro7.blogspot.
25 November 2014
Laporan Instalasi Samba Server di Debian
24 November 2014
Tutorial Arduino : Membuat Kode Morse S.O.S
Sebelum memulai tutorial ini, kalian harus melihat terlebih dahulu Prasyarat, Referensi, dan Langkah Kerja yang saya berikan untuk dapat mengikuti tutorial-tutorial Arduino di blog ini. Berhubung ketiga hal tersebut akan selalu sama maka saya tidak akan tulis lagi untuk tulisan-tulisan saya kedepan.
Lihat Prasyarat, Referensi dan Langkah Kerja
Komponen yang diperlukan :
Cara memasang rangkaian :
Program :
/*
* Judul: S.O.S Morse Code
* Tanggal: 12-11-2014
*/
// LED terhubung ke pin digital no. 10
int ledPin = 10;
// memberitahu bahwa pin no. 10 adalah OUTPUT
void setup(){
pinMode(ledPin, OUTPUT);
}
// loop untuk mengirim kode morse S.O.S
void loop(){
// 3-dits (.) untuk S
for(int x=0;x<3;x++){
digitalWrite(ledPin, HIGH); // nyalakan LED
delay(150); // delay 150ms
digitalWrite(ledPin, LOW); // matikan LED
delay(100); // delay 100ms
}
// delay pemisah antar karakter
delay(500); // delay 500ms
// 3-dash (-) untuk O
for(int x=0;x<3;x++){
digitalWrite(ledPin, HIGH); // nyalakan LED
delay(700); // delay 700ms
digitalWrite(ledPin, LOW); // matikan LED
delay(100); // delay 100ms
}
// delay
delay(500); // delay 500ms
// 3-dits (.) untuk S
for(int x=0;x<3;x++){
digitalWrite(ledPin, HIGH); // nyalakan LED
delay(150); // delay 150ms
digitalWrite(ledPin, LOW); // matikan LED
delay(100); // delay 100ms
}
// delay terakhir jika pesan telah terkirim
delay(5000); // delay selama 5 detik.
} Source Code :
SOS Morse Code
Penjelasan :
Pertama kita deklarasikan terlebih dahulu pin mana yang terpasang LED, yaitu pin 10. Kemudian pin 10 tersebut harus dibuat sebagai mode OUTPUT, karena LED ini memang output dari rangkaian kita. Kemudian kita buat program utama looping (perulangan) dimana kita akan memasukkan program utama kita kedalamnya.
Pertama-tama kita ingin menampilkan kode morse untuk huruf S yang kodenya adalah tiga buah dits. Jika kalian belum tahu, Kode Morse itu memiliki dua buah kode, yaitu kode dits (.) atau ketukan pendek dan dash (-) atau ketukan panjang. Untuk daftar kode morse tiap-tiap huruf berikut saya tampilkan contohnya :
Untuk menampilkan huruf S ini kita perlu membuat metode perulangan penampilan 1 dits sebanyak 3 kali. Sehingga kita tidak perlu menulis script untuk menampilkan 3 dits. Disini kita dapat menggunakan for dengan batas perulangan menggunakan variabel x dengan tipe data integer dari 0 sampai 2 (berarti 3 kali; 0,1,2). Sedangkan kode x++ artinya increment atau penambahan x dengan 1 setiap putaran. Didalam putaran tersebut kita masukkan script untuk menyalakan LED, memberi delay 150ms, mematikan LED, memberi delay 100ms. Untuk nilai delay sebenarnya dikira-kira saja, asal terlihat LED berkedip cepat yang melambangkan ketukan pendek.
Kemudian setelah proses for untuk huruf S selesai, selanjutnya kita beri delay 500ms untuk menandakan perpindahan karakter. Selanjutnya kita tampilkan huruf O dengan metode yang sama. Bedanya delay dari LED nyala ke mati agak diperlama untuk melambangkan ketukan panjang. Disini saya buat selama 700ms.
Langkah berikutnya sama saja. Kita tinggal tampilkan lagi huruf S lalu setelah semua huruf tampil, kita beri delay yang agak lama untuk menandakan kata yang ingin ditampilkan telah selesai.
Video Hasil
Semoga bermanfaat :)
Sumber
Beginning Arduino, 2nd Edition - Michael McRoberts
22 November 2014
Tutorial Arduino : Membuat LED Flasher
Ini merupakan tutorial dasar untuk Arduino, sangat cocok untuk newbie. Sifat tutorial-tutorial Arduino saya mulai tulisan ini sampai nanti akan sangat praktis, dimana saya tidak akan menjelaskan secara gamblang hal-hal kecil yang sudah saya cantumkan di bagian Prasyarat. Jika kalian ingin benar-benar memahami atau bahkan bagi kalian yang belum memiliki pengetahuan-pengetahuan yang saya cantumkan di prasyarat, lebih baik kalian baca terlebih dahulu ebook yang saya cantumkan di bagian Referensi. Di buku itu semuanya sudah dijelaskan secara rinci dari nol, dari sama sekali tidak tahu apa itu elektronik, listrik, maupun pemrograman.
Tujuan :
Menyala-matikan (berkedip) sebuah LED dengan Arduino
Prasyarat :
- Memiliki pengetahuan dasar elektronika digital
- Memiliki pengetahuan dasar komponen elektronika
- Memiliki pengetahuan dasar pemrograman
- Sudah punya perangkat Arduino UNO R3 atau kloningannya (minimum) + kabel USB yang biasanya suka dipakai di Printer untuk digunakan sebagai koneksi Arduino ke Komputer.
- Sudah install Arduino IDE dan sudah mengetahui cara mengkoneksikan Arduino ke komputer. Jika kalian menggunakan Ubuntu, bisa lihat postingan saya yang ini : Install Arduino IDE di Ubuntu
Referensi :
Beginning Arduino, 2nd Edition
Komponen yang diperlukan :
Cara memasang rangkaian :
Program :
/*
Project 1: LED Flasher
14 November 2014
*/
int ledPin = 10; //deklarasi LED dipasang di pin 10
void setup(){ //membuat fungsi yg hanya dijalankan sekali
pinMode(ledPin, OUTPUT); //membuat pin 10 sebagai output
}
void loop(){ //membuat fungsi looping (program utama)
digitalWrite(ledPin, HIGH); //menyalakan LED
delay(1000); //memberi delay 1000ms/1s
digitalWrite(ledPin, LOW); //mematikan LED
delay(1000);
}Source Code :
LED Flasher
Langkah-Langkah :
1. Siapkan semua komponen yang dibutuhkan, lalu rangkai komponen-komponen tersebut seperti pada gambar.
2. Bukalah aplikasi Arduino IDE kemudian ketikkan kode programnya.
3. Setelah selesai, klik Verify dan pastikan tidak ada pesan error. Jika ada pesan error biasanya sangat jelas diberitahu dibagian mana yang salah dan apa yang salah.
4. Hubungkan Arduino ke komputer, pastikan sudah terbaca serial portnya di bagian Tools > Serial Port, lalu klik Upload
5. Lihat hasilnya.
Penjelasan :
Inti dari program ini adalah, pertama kita deklarasikan terlebih dahulu pin mana yang terpasang LED, yaitu pin 10. Kemudian pin 10 tersebut harus dibuat sebagai mode OUTPUT, karena LED ini memang output dari rangkaian kita. Kemudian kita buat looping (perulangan) dimana kita nyalakan LED (diberi tegangan HIGH kira-kira sebesar 5V) lalu di beri delay 1 detik setelah itu LED dimatikan dan diberi delay 1 detik lagi. Begitu seterusnya.
Mohon maaf untuk tutorial yang ini masih belum ada hasil videonya, tapi next tutorial pasti akan saya beri video hasil dari programnya.
Semoga bermanfaat :)
Sumber
Beginning Arduino, 2nd Edition - Michael McRoberts
Install Samba Server di Debian 6
Samba is an implementation of the SMB/CIFS protocol for Unix systems, providing support for cross-platform file and printer sharing with Microsoft Windows, OS X, and other Unix systems.
Samba dapat digunakan sebagai media penyimpanan yang aman pada komputer server dan hanya dapat di akses berdasarkan user yang telah diberi permission saja.
For TKJ XII AL-FATTAH Tigaraksa Tangerang Banten
Berikut saya berikan tutorial install dengan slide di bawah ini
21 November 2014
Cara Install Debian 6 Squeeze
Tutorial instalasi ini menggunakan VMware sebagai virtual manager.
pertama install VMware dan Jadikan file iso debian atau cd jika memakai cd installer
Ikuti Mikrotik User Meeting Yogyakarta - Des 2014
Apa itu Mikrotik User Meeting (MUM)?
Selengkapnya tentang MUM bisa anda baca disini :
Apa itu Mikrotik User Meeting (MUM)?
MUM Indonesia tahun ini diselenggarakan di tempat yang sama, yakni di :
Royal Ambarrukmo, Jl. Adi Sucipto No. 81, Yogyakarta 55281
Acara ini akan dilaksanakan pada :
5 - 6 Desember 2014
Anda tertarik mengikuti event ini? Silakan daftar disini GRATIS.
mum.mikrotik.com/2014/ID/info
Untuk cara pendaftaran nya bisa anda lihat disini :
Cara Mendaftar Mikrotik User Meeting Indonesia GRATIS
Setelah proses pendaftaran selesai, anda akan diberi tiket dalam bentuk .pdf seperti ini :
Silakan cetak dan potong tiket nya, lalu bawa pada saat hari pelaksanaan.
Oke, sampai jumpa di MUM Indonesia Yogyakarta 5 - 6 Desember 2014.
18 November 2014
Cara Menambahkan Guest OS Baru di Proxmox VE 3.0
Setelah kalian berhasil menginstall Proxmox di server, selanjutnya tentu kalian harus membuat server-server Guest baru di dalamnya. Karena sebenarnya server Guest inilah yang akan kalian gunakan sebagai "the real" server nantinya. Misalnya kalian ingin membuat 3 buah server Guest yang masing-masing berperan sebagai Mail Server, Active Directory, dan Webserver, dan seterusnya.
Disini saya akan memberikan contoh bagaimana cara membuat sebuah server Guest baru. Server ini nantinya akan saya isi dengan OS Ubuntu Server 12.04 LTS.
1. Loginlah sebagai user root di control panel Proxmox kemudian klik tombol Create VM di pojok kanan atas halaman control panel.
2. Isi pada kolom Name dengan hostname server baru yang ingin dibuat. Pada bagian lainnya tidak perlu diubah.
3. Karena Ubuntu 12.04 sudah menggunakan kernel 3.xx maka saya disini memilih Linux 3.xx sebagai tipe OSnya.
4. Untuk CD Installer yang akan kita gunakan untuk menginstall OS baru ini, kita masukkan saja ke CD/DVD ROM asli dari server Proxmox kita. Jadi si server guest ini akan membaca CD/DVD ROM asli dari server Proxmox kita. Pilih Use Physical CD/DVD Drive.
5. Pada bagian Harddisk tidak ada yang perlu dirubah kecuali saya memilih SATA pada tipe harddisk dan angka 1 pada jumlah harddisk. Jika kalian ingin mengcustom sendiri konfigurasi harddisk kalian, bebas-bebas saja. Selanjutnya tinggal klik Next.
6. Untuk CPU tidak ada yang perlu diubah kecuali kalian ingin mengcustomnya sendiri (seperti jumlah core, dll).
7. Selanjutnya adalah konfigurasi RAM. Kalian bisa memilih metode pengalokasian memori secara tetap atau dinamis. Disini saya memilih metode tetap dengan besarnya memori 512MB.
8. Terakhir pastikan bahwa konfigurasi jaringan kalian adalah mode bridge ke interface vmbr0. Ini bertujuan agar si server guest bisa juga berhubungan dengan jaringan nyata si server proxmox.
9. Selanjutnya akan tampil review dari seluruh konfigurasi yang telah kalian buat. Klik Finish.
10. Untuk menjalankan si server guest, kalian tinggal klik kanan > Start pada menu server guest yang telah muncul.
Pastikan bahwa muncul pesan status OK pada bagian bawah halaman proxmox.
Catatan : Jika terjadi error : No accelerator found! pada saat menjalankan server guest, maka kalian perlu mendisable fitur KVM hardware virtualization dengan cara mengklik 2 kali pada menu server guest, lalu pada tab option kalian klik dua kali lagi menu KVM hardware virtualization. Hilangkan centangnya.
11. Untuk melihat tampilan dari server guest yang telah kalian jalankan, kalian bisa mengklik kanan > Console pada menu server guest yang sudah dibuat. Selanjutnya kalian tinggal menginstall si server guest seperti instalasi Ubuntu Server pada komputer asli pada umumnya.
Catatan : Untuk melihat tampilan melalui console, pastikan bahwa browser yang kalian pakai sudah mempunyai plugin java player. Kalian bisa install terlebih dahulu plugin tersebut. Untuk Ubuntu, kalian bisa melihat artikel saya yang ini : Install Java Plugin di Firefox Ubuntu
Semoga bermanfaat :)
17 November 2014
Cara Memantau dan Memonitor Jaringan Mikrotik Menggunakan The Dude
Berikut adalah contoh peta jaringan dan data di the dude :
4. Untuk mulai menggunakannya ada dua cara :
8. Untuk melihat data secara detil perangkat hasil scanning, klik dua kali di icon perangkat. Kita dapat merubah data perangkat, seperti merubah nama, IP address, username & password, dll.
9. Status peralatan apakah jaringan nya up, down, atau ada service yang timed out dapat dilihat seperti gambar berikut :

Keterangan Warna :
- Warna hijau = Jaringan dan peralatan ok (up)
- Warna merah = Ada gangguan jaringan atau peralatan (down)
10. Selain itu pada tiap peralatan juga terdapat tools yang bisa kita gunakan untuk menganalisa status nya, seperti gambar berikut ini :
15 November 2014
Langkah-Langkah Instalasi Proxmox VE 3.0
Mari kita mulai saja proses penginstalasian Proxmox.
Spesifikasi Komputer
Intel Core i3
RAM 4GB
HDD 80GB
Catatan : Proxmox hanya bisa diinstall di komputer yang berasitektur 64 bit.
Persiapan
1. Download terlebih dahulu installer Proxmox melalui situs resminya : https://www.proxmox.com/downloads. Pilihlah yang Proxmox VE ISO Installer.
2. Setelah terdownload, silahkan burn iso tersebut kedalam CD/DVD.
Tahap Instalasi
1. Booting lah komputer kalian melalui CD Installer Proxmox yang sudah kalian miliki. Jika berhasil maka kalian akan mendapati tampilan seperti berikut :
Tekan Enter.
2. Pilih I Agree pada tampilan persetujuan lisensi.
3. Disini kalian akan diperingatkan bahwa seluruh harddisk kalian akan di bantai untuk proxmox. Jadi jangan pernah mempraktekkan instalasi Proxmox di komputer yang memang masih banyak data penting di Harddisknya. Jika sudah siap, pilih Next.
4. Selanjutnya isilah bagian negara dan zona waktu, jika sudah klik Next.
5. Isikan password beserta email untuk akun root (administrator) dari Proxmox. Password minimal harus 8 karakter dengan gabungan huruf, simbol, dan angka. Klik Next.
6. Disini isikan dengan konfigurasi jaringan yang kalian inginkan sesuai dengan topologi jaringan yang kalian miliki. Untuk Hostname itu bebas saja diisi dengan gabungan nama hostname.dan.domain.
7. Kemudian silahkan tunggu hingga proses instalasi selesai.
8. Jika sudah, maka kalian akan mendapati halaman seperti berikut. Klik Reboot untuk merestart komputer kalian.
Sampai sini proses penginstalasian telah selesai. Untuk mengakses control panel dari Proxmox yang berbasis web, kalian tinggal arahkan melalui browser ke alamat server Proxmox dengan port 8006, yaitu https://192.168.0.16:8806. Gantilah 192.168.0.16 dengan ip server kalian masing-masing.
Catatan : Jika muncul peringatan bahwa alamat yang akan kalian kunjungi berbahaya, abaikan saja. Pilih I Understand the Risk kemudian Confirm Security Exception jika kalian menggunakan Mozilla Firefox.
Jika berhasil, kalian akan diminta untuk memasukkan username dan password. Isikan username dengan root, sedangkan passwordnya adalah password yang sudah kalian buat pada saat instalasi.
14 November 2014
Install Java Plugin di Firefox Ubuntu
$ sudo apt-get install icedtea-plugin
Setelah terinstall, tutup dan bukalah kembali firefox kalian. Seharusnya sekarang kalian sudah bisa menjalankan aplikasi java via browser.
Berikut adalah contoh screenshot ketika saya menjalankan console dari Proxmox yang menggunakan aplikasi java.
Semoga bermanfaat :)







.png)
.png)


.png)



.png)
.png)
.png)
.png)
.png)
.png)
.png)
.png)
.png)
.png)
.png)
%2B-%2BMozilla%2BFirefox_999(001).png)









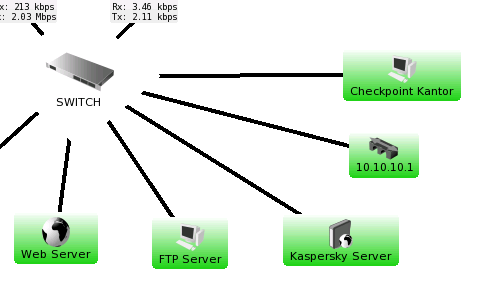
.png)
.png)
.png)
.png)
.png)
.png)
.png)
.png)

.png)
%2B-%2BMozilla%2BFirefox_999(001).png)














