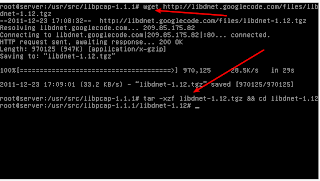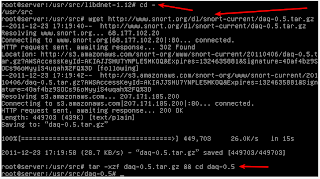gausah banyak cincong, langsung aja berikut cara installnya :
1. Sebelum install CUPS, kita juga harus memiliki samba, karena ada file konfigurasi cups yang ada disitu.
# apt-get install samba cups 2. Lalu edit file /etc/samba/smb.conf
# nano /etc/samba/smb.conf - tekan ctrl + w lalu ketik authentication. tidak jauh dari situ ada tulisan #security = user. ganti menjadi security = share.
- tekan ctrl + w lalu ketik cups. tidak jauh dari situ ada 2 tulisan ; printing = cups dan ; printcap name = cups hilangkan tanda titik koma yang ada di dua tulisan tersebut.
- tekan ctrl + w lalu ketik /var/spool/samba. tambahkan tepat dibawahnya use client driver = yes. kemudian ganti guest ok = no menjadi guest ok = yes
save dan tutup filenya.
3. Restart samba dan cupsnya.
# /etc/init.d/samba restart && /etc/init.d/cups restart Sampai tahap ini jika ga ada pesan kesalahan maka instalasi CUPSnya telah berhasil. :) Nah untuk konfigurasinya akan saya posting besok karena sekarang udah kemaleman. hihihi